WSL2のインストールとintel oneapi
Ubuntuのインストール
研究室の学生使用のPC(Windows 10)にWSL2でUbuntu20.04LTS環境を整備した.
1.「Windowsの機能の有効化または無効化」から
①「Hyper-V」
②「Linux用Windowsサブシステム」
③「仮想マシンプラットフォーム」
をチェックして再起動する.
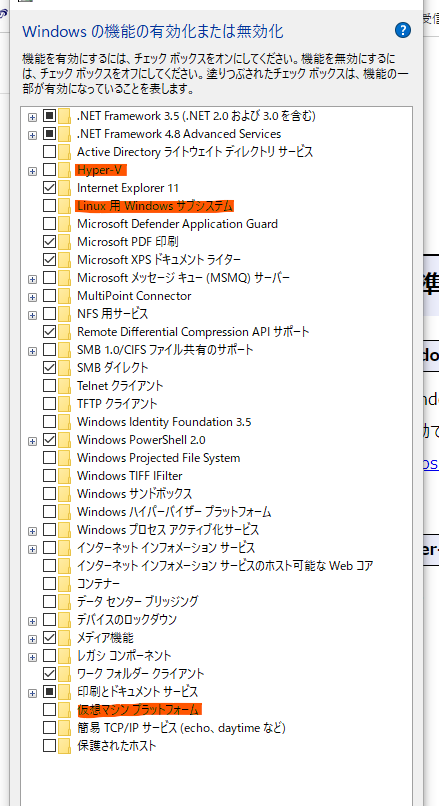
2.その後,Windows PowerShellを管理者権限で開き,以下のコマンドを実行
①
dism.exe /online /enable-feature /featurename:Microsoft-Windows-Subsystem-Linux /all /norestart
②
dism.exe /online /enable-feature /featurename:VirtualMachinePlatform /all /norestart
③
wsl --set-default-version 2
*WSL2を利用する際に,Linuxカーネル更新プログラムが必要な場合がある.
その場合は,Webページからダウンロード,実行しておく.
上記のコマンドが入力できた後,ストアからUbuntu 20.04LTSをダウンロード・インストールする.
インストール後,実行すると,
ユーザー名とpasswordの入力画面が表示される.
ここまででUbuntuのインストールは成功
続いて,インストールしたUbuntu内で作業する.
まずは,
sudo apt -y update sudo apt -yV upgrade
上記のコマンドを実行して場を整える
その後,intel oneapiをインストールする.
Intel oneapiのインストール
wget https://apt.repos.intel.com/intel-gpg-keys/GPG-PUB-KEY-INTEL-SW-PRODUCTS.PUB
sudo apt-key add GPG-PUB-KEY-INTEL-SW-PRODUCTS.PUB上記のコマンドによりIntelのリポジトリの公開鍵を取得し,APIのキーリングに追加する
echo "deb https://apt.repos.intel.com/oneapi all main" | sudo tee /etc/apt/sources.list.d/oneAPI.listこれでAPTがIntelのリポジトリを確認するように設定
sudo apt update用意したリポジトリからapt installできるよう,更新する.
sudo apt install intel-basekit
sudo apt install intel-hpckit上のコマンドを一つずつ入力することでインストールが完了(BaseKitは時間かかる).
source /opt/intel/oneapi/setvars.shインストールした後は,「~/.bashrc」に上の一文を追加しておく.
以下のサイトを参考にしました.
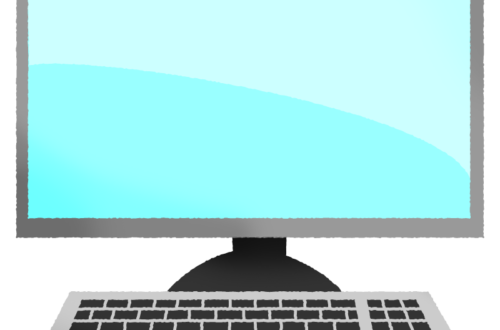
2件のコメント
ピンバック:
ピンバック: